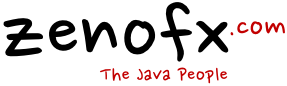PrintBot Setup
I’ve set up PrintBot, but the printer doesn’t appear in the print dialog?
If not started, please start the print service. You can do this from the Android settings menu. Just choose Printers/zenofx.com PrintBot. After an update, it may be necessary to stop and start the print service or even reboot your device.
The test page prints perfectly, but how do I print other files?
Just start your favourite viewer app and choose the “Print” menu or use PrintBot’s integrated file browser.
Does it work over the mobile network?
Basically no. PrintBot accesses your printer directly, so it will only work when your Android device is in the same network as the printer (usually by WiFi). If you really know what your’re doing, you can disable the WiFi check using “Settings/Advanced”. Use at your own risk!
Which protocol should I use?
In many cases, all protocols (LPR, IPP and Raw) will work.
- LPR allows you to specify a printer queue, so you can choose a printer if more than one printer is attached to a print server.
- For printers which are attached directly to a network, Raw may be easier to set up.
- The IPP protocol offers more features, but may be less stable.
What should I put in the host name field?
In many cases, putting in the host name of your printer won’t work, as your Android device probably is not capable of resolving the names in your local network. So putting in the IP address of your printer (or print server) is the safest solution. If your print server is running on a non-standard port, an IP:port syntax is also possible.
I don’t know the IP address of my printer/the IP address of my printer keeps changing.
The current version has an additional auto scan feature.
My printer does not have any network. It is attached to my Fritz Box via USB.
Simply use “Fritz!Box” as the protocol and choose your printer type.
My printer does not have any network. It is attached to my Windows PC.
Windows 10 comes with LPR support as a “Windows feature”. This will work if you
- On Windows 10, go to “Turn Windows features on or off” in Control Panel and make sure “LPD print service” is installed and enabled.
- use LPR as the protocol
- put in your PC’s IP address as host
- put in the printer name as queue
My printer does not have any network. It is attached to my Mac.
macOS already comes with LPR support. This will work if you
- enable printer sharing on your Mac
- use LPR as the protocol
- put in your Mac’s IP address as host
- put in the printer name as queue
- on some Macs, you may have to use cupsctl ‘BrowseLocalProtocols=”cups dnssd lpd smb”‘ to enable the LPR protocol.
The quality of pictures is worse compared to printing with my PC.
PrintBot is based on Linux printer drivers. Unfortunately, not all Linux drivers are equal in quality compared to the Windows ones.